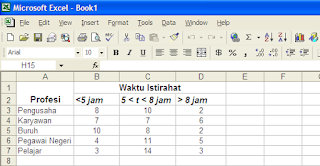Hal yang perlu diperhatikan
Beberapa hal yang perlu diperhatikan dalam pembuatan Chart di Excel adalah:- Harus ada tabel sumber untuk sumber data, dimana satu kolom data untuk sumbu X dan satu atau beberapa kolom untuk sumbu Y
- Memahami istilah Charting seperti Chart Area, Plot Area, Data series, Legend dsb
Tabel Data
Misal kita buat sebuah tabel pada Excel dengan isi datanya seperti terlihat pada gambar berikutSetelah tabel di atas dibuat, langkah selanjutnya tabel tersebut kita blok dengan menggunakan mouse (klik kiri sudut-kiri atas tabel, tahan lalu geser ke sudut kanan bawah terus lepas)
Selanjutnya pilih pada toolbar, tombol Chart wizard (bentuk tombolnya masih sama dari dulu hingga sekarang)
Lalu pada worksheet akan muncul jendela Chart Wizard dimana kita dapat mensetting awal dari chart yang akan dibuat
Chart Wizard
Chart Wizard Step 1: Pilih Jenis Chart-nya, lalu NextChart Wizard Step 2: Setting Data Chart-nya, Klik kiri tab Series (lingkaran merah) untuk melihat Source Data, bila ada yang ingin diubah misal data Values dari Series pertama, tinggal klik kiri tanda di kanan masukan Values (lingkaran biru) lalu blok sel-sel data yang diinginkan.
Bila sudah cukup, tekan tombol Next
Chart Wizard Step 3: Untuk menyetting pilihan pada Chart yang meliputi:
- Titles : Berfungsi untuk menambahkan teks judul baik untuk Chart, Sumbu X dan Sumbu Y (Coba deh)
- Axes : Berfungsi untuk mensetting penampakan label pada sumbu
- Gridlines : Berfungsi untuk mensetting garis grid pada plot area
- Legend : Berfungsi untuk mensetting posisi Legend
- Data Labels : Berfungsi untuk menampilkan label data (biasanya yang dipilih bagian Values-nya)
- Data Table : Berfungsi untuk mensetting munculnya tabel data (terserah)
Chart Wizard Step 4: Tidak usah macam-macam, langsung saja tekan tombol Finish
Saat proses Chart Wizard selesai, Chart yang diharapkan akan muncul di layar
Setting Lanjutan
Setting lanjutan dapat dilakukan dengan memilih (klik kiri) elemen-elemen pada chart (seperti: Plot Area, Chart Area, Series, Legend, Axis X, Axis Y) lalu klik kanan.
Setelah klik-kanan, akan muncul menu yang disesuaikan dengan elemen Chart yang telah disebutkan tadi.
Contoh menu klik-kanan (lingkaran merah pada gambar di atas) pada Chart Area adalah:
Cobalah untuk mengubah warna latar dan garis border Chart melalui menu klik-kanan Format Chart Area..
Untuk menu klik-kanan pada elemen lain silahkan coba sendiri ya.
Aplikasi penguji yang dipakai:
Spreadsheet: Excel 2002 (udah jadul, bajakan lagi, menyedihkan)
Grafis: Paint 5.1 (sama dengan di atas, mengenaskan)
Browser: Firefox 42.0 (Cuma ini yang legal, swear)